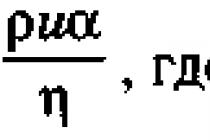Очень часто возникает ситуация, когда хочется играть не только с ботами, но и друг против друга по сети. Для этого необходимо качественное интернет-соединение и компания из трех-четырех игроков. В нашей статье говорится о том, как играть по локальной сети.
Игра по сети
- Для того чтобы играть по сети, необходимо убедиться, объединены ли все компьютеры в одну сеть. Для этого открываем «Проводник» или «Total Commander» и проверяем наличие компьютеров в папке «Сетевые окружения», где должны находиться группы MSHOME или WORKGROUP.
- Далее следует открыть игру и создать новую. Компьютер, на котором была создана новая игра будет считаться основным. При создании новой игры необходимо указать количество участников и пароль для входа в игру.
- Далее все участники должны подключиться к локальной сети. Для этого надо в меню выбрать «Найти серверы» и нажать на вкладку «Локальная сеть». После того как сеть загрузится, необходимо нажать «Присоединиться».
Hamachi
Играть в локальной сети можно и с помощью приложения Hamachi:
- Загрузите программу с сайта softonic.com и установите на компьютер.
- Откройте программу, наведите курсор на треугольник и выберите «Создать новую сеть».
- Введите название и пароль.
- Зайдите в игру, где есть возможность играть по сети, и создайте локальную сеть.
- После этого друзья должны запустить программу, ввести название и пароль (которые вы создали) и запустить игру.
Multiplayer
Еще один вариант, позволяющий играть через локальную сеть, - функция многопользовательские игры:
- Запустите интересующую вас игру.
- Выберите функцию многопользовательской игры (multiplayer).
- В меню создания игры необходимо выбрать карту, задать все необходимые параметры и настройки. После этого необходимо нажать «создать сервер».
- Игра загрузится. Остается только набрать необходимое количество игроков, так как некоторые игры не загружаются без определенного количества участников. Общаться игроки могут в специальном чате.
Если вы хотите подключиться к уже созданной игре, вам необходимо зайти в multiplayer и выбрать «Подключится к игре».
Приветствую всех читателей.
Большинство компьютерных игр (даже те, которые выходили лет 10 назад) поддерживают многопользовательскую игру: либо по интернету, либо по локальной сети. Это, конечно, хорошо, если бы не одно «но» - во многих случаях подключиться друг к другу без использования сторонних программ - не получиться.
Причин этому множество:
Например, игра не поддерживает игру по интернету, но есть поддержка локального режима. В этом случае, необходимо сначала организовать такую сеть между двумя (или более) компьютерами в интернете, а затем начать игру;
Отсутствие «белого» ip адреса. Тут дело больше в организации доступа в интернет вашим провайдером. Часто в этом случае без использования софта вообще не обойтись;
Неудобство постоянной смены IP адреса. Многие пользователи имеют динамический IP адрес, который постоянно меняется. Так вот, во многих играх нужно указывать IP адрес сервера, а если IP меняется - приходится постоянно вбивать новые цифры. Чтобы этого не делать - пригодятся спец. программы…
Собственно о таких программах и поговорим в этой статье.
GameRanger
Поддерживает все популярные версии Windows: XP, Vista, 7, 8 (32/64 bits)
GameRanger - одна из самых популярных программ для игра по интернету. Поддерживает все самые популярные игры, среди них есть все хиты, о которых просто не мог не упомянуть в рамках данного обзора:
Age of Empires (The Rise of Rome, II, The Conquerors, Age of Kings, III), Age of Mythology, Call of Duty 4, Command & Conquer Generals, Diablo II, FIFA, Герои 3, Starcraft, Stronghold, Warcraft III.
К тому же просто огромное сообщество игроков со всего Мира: более 20 000 - 30 0000 пользователей онлайн (даже в утренние/ночные часы); около 1000 созданных игр (комнат).
Во время установки программы, вам нужно будет зарегистрироваться, указав рабочий email (это обязательно, потребуется подтвердить регистрацию, к тому же если забудете пароль не сможете восстановить свой аккаунт).
После первого запуска, GameRanger автоматически найдет все установленные игры на вашем ПК и вы сможете видеть созданные игры другими пользователями.
Кстати, очень удобно смотреть на пинг сервера (помечается зелеными полосками: ): чем больше зеленых полосок - тем лучше будет качество игры (меньше лагов и ошибок).
В бесплатной версии программы можно добавить 50 друзей в закладки - тогда вы будете всегда знать, кто и когда в онлайне.
Работает в: Windows XP, 7, 8 (32+64 bits)
Стремительно набирающая популярность программа для организации сетевых игр. Принцип работы несколько отличается от GameRanger: если там заходишь в созданную комнату, а затем сервер запускает игру; то здесь для каждой игры уже есть свои комнаты на 256 игроков - каждый из игроков может запустить свою копию игры, а остальные подключиться к ней, как если бы они были в одной локальной сети. Удобно!
Кстати, в программе есть все самые популярные (и не популярные) игры, например, вот сделал скриншот по стратегиям:
Благодаря таким спискам комнат можно без труда найти друзей по многим играм. Кстати, программа запоминает «ваши комнаты», в которые вы вошли. В каждой комнате, к тому же, есть не плохой чат, позволяющий договариваться со всеми игроками в сети.
Итог: хорошая альтернатива GameRanger (а возможно, скоро GameRanger будет альтернативой Tungle, ведь Tungle используют уже более 7 миллионов игроков по всему миру!).
Оф. сайт: http://www.langamepp.com/langame/
Полная поддержка Windows XP, 7
Эта программа когда-то была уникальна в своем роде: ничего проще и быстрее в настройке просто нельзя было найти. LanGame позволяет играть людям с разных сетей в игры, где такой возможности не предусмотрено. И для этого - подключение к интернету не нужно!
Ну например, подключены вы с товарищами к интернету через одного провайдера, но в режиме сетевой игры - вы друг друга не видите. Что делать?
Установить LanGame на всех компьютерах, далее добавить IP адреса друг друга в программу (не забудьте выключить брандмауэр Windows) - затем останется только запустить игру и снова попробовать включить режим игры по сети. Как ни странно - игра начнет многопользовательский режим - т.е. вы увидите друг друга!
Хотя, с развитием высокоскоростного интернета эта программа утрачивает свою актуальность (ибо даже с игроками из других городов можно играть с очень низким пингом, несмотря на отсутствие «локалки») - и все же, в узких кругах она еще долго может быть популярна.
Hamachi
Работает в Windows XP, 7, 8 (32+64 bits)
Некогда Hamachi была очень популярной программой для организации локальной сети через интернет, используемой во многих играх для многопользовательского режима. Причем, достойных конкурентов было очень мало.
На сегодняшний день Hamachi больше нужна в качестве «страховочной» программы: не все игры поддерживаются GameRanger’ом или Tungle. Иногда, некоторые игры настолько «капризны» из-за отсутствия «белого» IP адреса или наличия NAT устройств - что альтернатив игры, кроме как через «Хамачи» просто нет!
В целом, простая и надежная программа, которая будет актуально еще длительное время. Рекомендуется всем любителям редких игр и подключенных к интернету через «проблемных» провайдеров.
Альтернативные программы для игры по сети
Да, конечно, в мой список из 4-х программ выше не попали множество популярных программ. Однако, я основывался, во-первых, на те программы, с которыми имел опыт поработать, а, во-вторых, во многих из них онлайн игроков слишком маленький, чтобы рассматривать их всерьез.
Например, GameArcade - популярная программа, однако, на мой взгляд - популярность ее падает и уже давно. Во многие игры в ней просто не с кем играть, комнаты простаивают пустыми. Хотя, для хитов и популярных игр - картина несколько иная.
Garena - так же достаточно популярная программа для игры по интернету. Правда, количество поддерживаемых игр не такое большое (по крайней мере при моих неоднократных тестах - многие игры так и не удалось запустить. Возможно, что сейчас ситуация изменилась к лучшему). Что касается игр-хитов - то программа собрала достаточно большое сообщество (Warcraft 3, Call of Duty, Counter Strike и пр.).
На этом все, буду признателен за интересные дополнения…
Чтобы поиграть в какую-либо игру по локальной сети, нужно сначала настроить эту самую сеть. В данной статье мы расскажем как можно настроить локальную сеть в различных операционных системах, а так же между ними.
Для того чтобы объединить в локальную сеть 2 компьютера в одном помещении, кроме 1 кабеля RJ-45 больше ничего не нужно, соединяем 2 компьютера проводом и настраиваем сеть.
Рассмотрим несколько вариантов подключений:
- Настройка и подключение 2-х и более компьютеров в локальную сеть на OC Windows XP
- Настройка и подключение 2-х и более компьютеров в локальную сеть на OC Windows Vista
- Настройка и подключение 2-х и более компьютеров в локальную сеть на OC Windows 7
- Настройка и подключение 2-х и более компьютеров в локальную сеть между OC Windows XP и Windows 7
- Настройка и подключение 2-х и более компьютеров в локальную сеть на OC Windows 8.x
- Настройка и подключение 2-х и более компьютеров в локальную сеть на OC Windows 10
В локальной сети может быть от 2-х до 254 компьютеров, думаю этого хватит чтобы поиграть с друзьями:) Адрес сети не должен начинаться на 127.*.*.*, т.к. зарезервирован для тестирования и недоступен для использования. В остальном же можно использовать любые IP адреса, но мы рекомендуем начинать ваши адреса с 192.168.1.1, так как это стандарт для небольших локальных сетей.
Чтобы подключить более 2-х компьютеров в сеть, то тут понадобится один из вариантов:
1. Дополнительный вход для сетевой карты. (квартира, офис)
2. Использовать "свич". (квартира, офис, подъезд)
3. Использовать маршрутизатор. (квартира, офис, подъезд, дом, улица)
Немного подробнее о каждом из вариантов:
1. Вставить в компьютер еще одну сетевую карту может не каждый, для нее еще должно быть место в системном блоке, а если соединять ноутбуки, то вариант провальный.
2. Свич - это дополнительное устройство с помощью котрого можно подключить различное количество компьютеров в сеть в зависимости от модели свича, обычно от 4 до 48. Можно использовать схему из нескольких свичей, соединяя их последовательно, тем самым увеличив количество компьютеров в сети.
3. Маршрутизатор или (роутер). Возможность обединять в сеть компьютеры как проводным, так и беспроводным способами, в зависимости от модели маршрутизатора. Большой плюс данного устройства в том, что его нужно настроить только 1 раз, и подключить к нему компьютеры, а маршрутизатор раздаст настройки всем компьютерам в сети автоматически, независимо от установленной операционной системы.
Допустим у вас в локальной сети есть удаленный компьютеры, к которому вы периодически подключаетесь со своего компьютера через удаленный рабочий стол или при помощи специальных программ Team Viewer или Radmin, не важно. И для подключение вам не необходимо что бы удаленный компьютер был включен, а если он выключен, и вам далеко или лень идти включать его, нажимать на кнопку питания. То тут на помощь придет технология WOL что в расшифровывается как Wake On Lan, что переводится как "проснутся по сети". Что делает эта технология?, она посылает так сказать "магический пакет" (magic packet), это пакета несет в себе данные с определенной последовательностью.
Требования к удаленному компьютеру, что бы данная технология работала это:
- Материнская плата с питанием ATX;
- BIOS здесь нужно включить поддержку Wake-On-LAN, и настроить правильно энергосбережение.
- Сетевая карта с поддержкой технологии WOL (тоже почти все,но её еще необходимо включить в настройках сетевой карты);
И так убедились что у нас материнская плата с питанием ATX, это почти все современные компьютеры.
Заходим в БИОС, находим в меню что-то похожее на управление питанием (Power Management Setup) или в Advanced. Включаем функцию Wake-On-LAN, выглядит этот пункт может по разному в зависимости от BIOS, пример:
- Resume by LAN
- Wake Up On LAN
- WOL From Soft-Off
- Power Up on PCI
 Вообще смотрите все что касается фраз "Power Up", "WOL", "Wake Up", "Resume by" но связанное с LAN, MAC или PCI.
Вообще смотрите все что касается фраз "Power Up", "WOL", "Wake Up", "Resume by" но связанное с LAN, MAC или PCI.
Переводим работу материнской платы в определенный режим энергосбережения Suspend Mode в основном компьютеры поддерживают ACPI и позволяют использовать только два режима S1 (POS) и S3(STR) но нас будет интересовать режим S1 (Power on Suspend), это тоже очень важно, иначе на нашу сетевую карту не будут подаваться постоянно 5В при выключенном компьютере, и мы не сможем его включить.
После того как включили настройку в БИОС, необходимо удостоверится что при выключенном компьютере на сетевой карте светится индикатор зеленый или оранжевый огонек, что и будет означать что все сделано правильно.
- Wake on Magic Packet
- Wake on Pattern
- Wake on Lan
- WakeOnLan from PowerOff
- Wake from shutdown
Если какие либо настройки небыли найдены то тут вам придется самим читать документацию по вашей сетевой карте или материнской плате и узнавать какие пункты это все включают, но однозначно они есть и должны быть включены иначе ничего не получится.
И уже после того как вы все настроили и БИОС и Сетевую карту, выключайте компьютер и смотрим и еще раз убеждаемся что горит зеленый огонек сзади на сетевой карте, он должен гореть, тем самым означая что она готова к приему магического пакета.
Удаленное включение компьютера по локальной сети
IP-адрес компьютера в таком случае знать не обязательно. Достаточно отправить широковещательный пакет 225.225.225.225 в локальную сеть.
- Вам необходимо знать MAC-адрес (физический адрес) сетевой карты того компьютера который собираетесь включать.
- Вам нужна программа, которая будет посылать этот магический пакет (_http://www.depicus.com/wake-on-lan/wake-on-lan-gui.aspx).
Удаленное включение компьютера через интернет
- Вам необходимо знать белый IP-адрес включаемого удаленного компьютера;
- MAC-адрес;
- Если на другом конце удаленный компьютер находится в локальной сети под управлением сервера или маршрутизатора, то тут необходимо настроить их, перебросив порты на включаемой компьютер в этой сети.
Допустим ваш белый IP 109.xxx.xx. 112 , то вам нужно в маршрутизаторе прописать в разделе “Переадресация одного порта” Внешний порт, например 4545(или другой не использованный), а Внутренний порт 3389 (RDP порт, обязательно только такой), На IP-адрес 192.168.1.123 включаемого компьютера.
P.S.: Очень важно при удаленном подключении по локальной сети или через интернет, не забыть проверить порты на доступность(открытость) особенно внешний иначе вашему магическому пакету будет отказано в доступе, проверить можно с помощью сервиса _http://2ip.ru/check-port/. Если порт закрыт, то значить его блокирует Фаервол (Межсетевой экран) на маршрутизаторе или сервере. Его нужно открыть.
Технология удаленного включения (Wake on LAN) должна быть поддерживаемой BIOS и сетевой картой. Также, нам понадобится специальное приложение, функции которого позволяют отправить WOL-пакет удаленному ПК.
Благодаря современным достижениям, удаленный ПК включить можно не только с иного компьютера, но и с телефона. Также необходимо помнить, что включение компьютера в удаленном режиме предполагает активность сетевой карты - она должна получать питание в дежурном режиме.
Подготовительные действия
Первым делом, нужно настроить BIOS и сетевой адаптер на пробуждение. Неважно, какая это сетевая - встроенная или внешняя. Открыв главную программу ввода-вывода, найдем секцию, отвечающую за управление питанием - Power Management, например.
В этой секции надо найти параметры пробуждения.

Эти параметры могут носить различные названия, включая Wake on LAN, PowerOn By PCI Card, WOL from Soft-Off и прочее. Надо, чтобы данная опция была включена.

Вполне возможно, что понадобится включить и опцию на картинке ниже.

Для большей уверенности лучше ознакомиться со всеми параметрами пробуждения вашего BIOS. Ведь компьютер может просыпаться и от ТВ-тюнера, если задействована опция включения по PCI-Express, и после нажатия любой клавиши на клавиатуре, если задействованы опции связанные с PS/2-портом. В нашем случае нужен параметр, связанный с PCI-шиной, на которой размещен контроллер встроенной сетевой.
Настроив BIOS, обязательно проверьте, поддерживается ли обсуждаемая технология вашим Ethernet-контроллером. Нам понадобится включить прием «магического» WOL-пакета, чтобы Ethernet-контроллер был настроен на его ожидание. WOL-пакет - это специальный Ethernet-кадр, состоящий из последовательности байт, содержащих MAC-адрес сетевой карты. Получив такой фрейм, Ethernet-карта генерирует сигнал на пробуждение ПК.
Итак, откроем центр управления сетями.


Откроем свойства сетевого адаптера.

Перейдем к его настройкам.

Включим WOL Пакет Magic и при необходимости включим Energy Efficiant Ethernet, Завершение Пробуждение.

Перейдем на вкладку управления электропитанием, где должна быть такая конфигурация.

WakeMeOnLan
Воспользуемся для наших целей небольшой программкой Wakmeonlan. Это приложение не нуждается в инсталляции. После его старта надо просканировать локальную сеть, чтобы Wakemeonlan нашла все сетевые устройства.

Работать она должна на ПК, с которого будет генерироваться WOL-фрейм для включения удаленного ПК. Так Wakemeonlan проводит сканирование:

Если в ходе сканирования приложение не обнаружило отключенный на данный момент компьютер, тогда есть возможность самостоятельного его добавления.
Добавим еще одно устройство вручную.

Нужно лишь внести в форму IP-адрес этого устройства и его MAC.

Определим нужные нам адреса, для чего запустим командную строку.

Выполним ipconfig с ключом /all.

Второй способ - заглянем в «Состояние адаптера».

Откроем окно Сведения.

Найдем интересующие нас адреса.

Добавив нужное устройство, обновим список.

Как видим, у нас уже три устройства.

После добавления, вы легко можете включить его в удаленном режиме, нажав кнопочку «Wake up Selected Computer».

Воспользуемся TeamViewer
Выполненная предварительная настройка позволит запустить функцию Wake on LAN такого приложения как TeamViewer. Чтобы удаленно разбудить ПК, необходимо обеспечить следующее:
Кабельное подключение к интернету.
Компьютер переведен в один из режимов: гибернация, сон или мягкое выключение (Пуск и Завершение работы).
Установленный TeamViewer.
![]()
Очень важно выключить быстрый запуск в таких операционках, как Windows 8 и 10. Ваши экземпляры TeamViewer должны быть связаны с учетной записью программы. При этом все устройства должны принадлежать одной LAN.
Во вкладке опции приложения нужно активировать функцию Wake-on-LAN и настроить конфигурацию, кликнув одноименную кнопочку. Выбрав опцию «Другие приложения в той же локальной сети», добавьте TeamViewer ID тех устройств, с которых разрешено пробуждать данный компьютер. Для создания условий включения по публичному IP-адресу придется подсоединяться с динамическим DNS, который также придется настраивать на роутере сети. Рассмотрим все шаги по порядку.

Прежде всего, свяжем все компьютеры с существующим аккаунтом.

Окно предупреждения о необходимости связи с аккаунтом.

Привязка с помощью кнопочки «Связать».

В нижней части отображается установленная связь.

Нам понадобится сконфигурировать функцию Wake on Lan.

Устанавливаем флажок у других приложений TeamViewer.

Добавляем ID TeamViewer-а, компьютер которого будет отсылать WOL-пакет.

Разбудить удаленный ПК можно из своей учетной записи TeamViewer, где отображаются все привязанные к ней устройства. Нужно лишь нажать кнопочку в виде кнопки питания, что приведет к отсылке WOL-фрейма на Ethernet-карту избранного электронного устройства.

Краткий итог
Чтобы удаленно включать ПК из другого устройства, надо настроить BIOS и Ethernet-карту. В BIOS понадобится настроить политику пробуждения ПК по сигналу сетевой, которая находится в активном состоянии, обеспечиваемая дежурным питанием. Также, нужно настроить Ethernet-контроллер на прием WOL-пакетов. Понадобится еще специальная программа для генерирования WOL-пакета. Такой программой может быть, например, Wakemeonlan или TeamViewer.